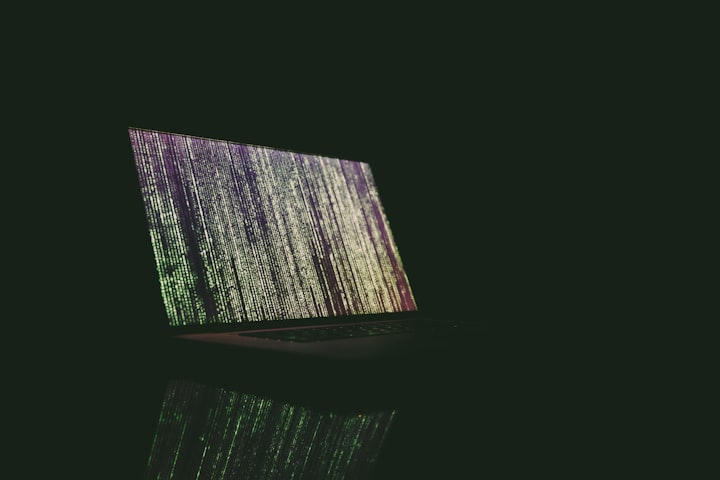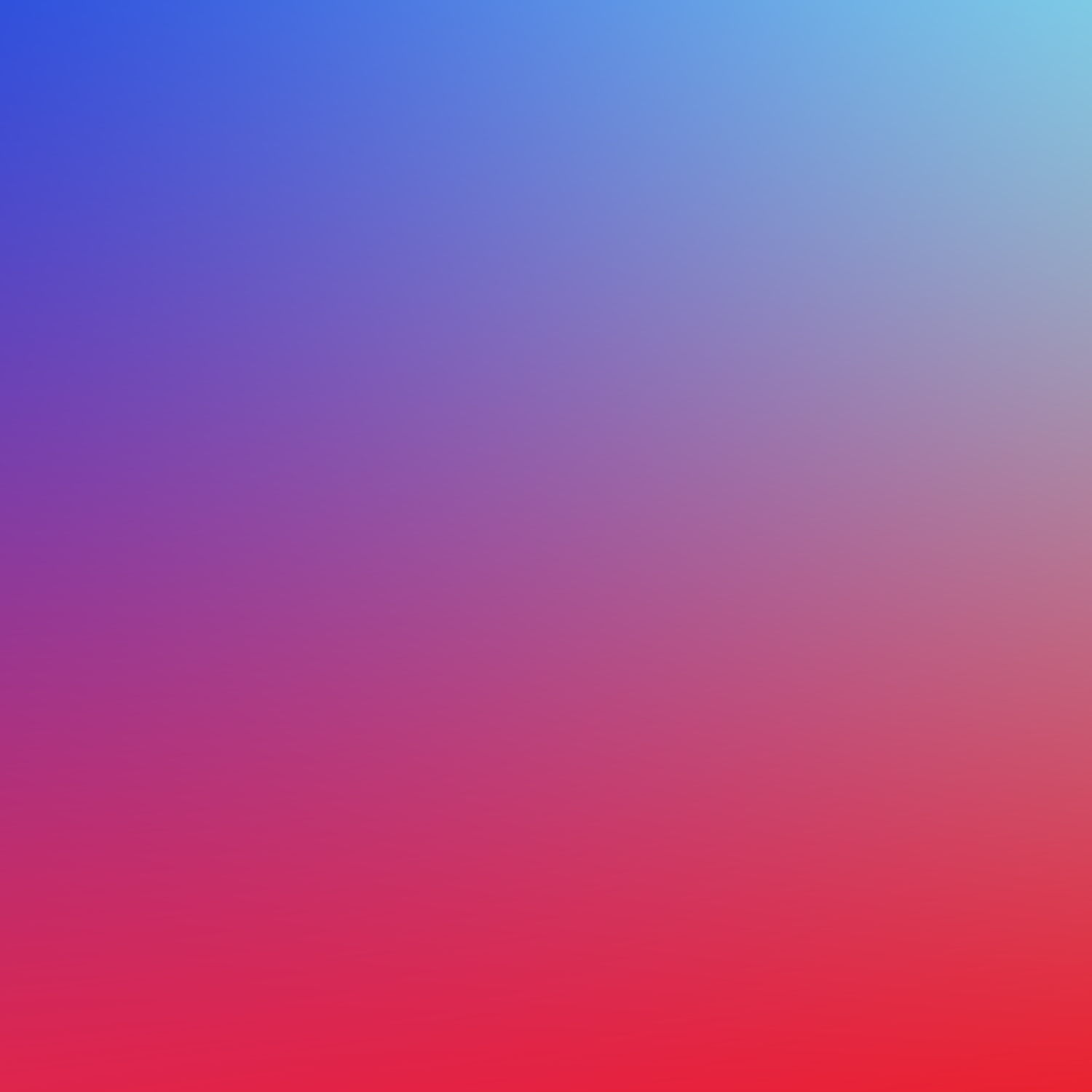type
status
date
slug
summary
tags
category
icon
password
😦 Vim是什么
Vim 是从 vi 发展出来的一个文本编辑器。其代码补完、编译及错误跳转等方便编程的功能特别丰富,在程序员中被广泛使用。和 Emacs 并列成为类 Unix 系统用户最喜欢的编辑器。🚀 Vim常用模式
- 交互模式
- 插入模式
- 命令模式
- 可视模式
交互模式
也成为正常模式,这是
Vim 的默认模式,每次运行 Vim 程序的时候,就会进入这个模式。例如执行
vim name.txt 则会进入交互模式。交互模式特征:
- 在这个模式下,你不能输入文本;
- 它可以让我们在文本间移动,删除一行文本,复制黏贴文本,跳转到指定行,撤销操作,等等。
插入模式
这个模式是我们熟悉的文本编辑器的模式,就是可以输入任何你想输入的内容。进入这个模式有几种方法,最常用的方法是按字母键
i ( i、I、a、A、o、O 都可以进入插入模式,只是所处的位置不同),退出这种模式,只需要按下 Esc 键。i, I进入输入模式Insert mode:i为“从目前光标所在处输入”,I为“在目前所在行的第一个非空格符处开始输入”;
a, A进入输入模式Insert mode:a为“从目前光标所在的下一个字符处开始输入”,A为“从光标所在行的最后一个字符处开始输入”;
o, O进入输入模式Insert mode:o为“在目前光标所在的下一行处输入新的一行”;O为在目前光标所在处的上一行输入新的一行。
命令模式
命令模式也称为底线命令模式,这个模式下可以运行一些命令例如“退出”,“保存”,等动作。
也可以用这个模式来激活一些
Vim 配置,例如语法高亮,显示行号,等。甚至还可以发送一些命令给终端命令行,例如 ls、cp 。为了进入命令模式,首先要进入交互模式,再按下冒号键。
用一张图表示三种模式如何切换:

可视模式
前面只讲了
Vim 的三种模式,其实还有一种模式叫做可视模式。进入它的三种方式(都是从交互模式开始):
v字符可视模式,进入后配合方向键选中字符后,然后再按d键可以删除选中。
V行可视模式,进入后光标所在行默认被选中,然后再按d键可以删除所在行。
Ctrl + v块可视模式,它是可视模式最有用的功能了,配合d和I键可以实现删除选中的内容和插入内容。
同时选中多行,并在选中行头部插入内容的具体操作步骤:
ctrl + v进入块可视模式
- 使用方向键进行选中(上下左右)假设选中5行
- 输入
I键进行多行同时插入操作
- 插入完成后连续按两下
esc键,实现多行同时插入相同字符
进入可视模式之后的操作键:
d键,表示删除选中;
I键,表示在选中之前插入;
u键,表示选中变为小写;
U键,表示选中变为大写;
👐🏻 基本操作
打开 Vim
在终端命令行中输入
vim 回车后 Vim 就会被运行起来,也可以用 Vim 来打开一个文件,只需要在 vim 后面再加文件名。如 vim file.name ,如果文件不存在,那么会被创建。插入
进入文件之后,此时处于交互模式,可以通过输入
i 进入插入模式。移动
在
Vim 的交互模式下,我们可以在文本中移动光标。h向左移动一个字符
j向下移动一个字符
k向上移动一个字符
i向右移动一个字符
当然也可以使用四个方向键进行移动,效果是一样的。
跳至行首和行末
- 「行首:」 在交互模式下,为了将光标定位到一行的开始位置,只需要按下数字键
0即可,键盘上的Home键也有相同效果。
- 「行末:」 在交互模式下,为了将光标定位到一行的末尾,只需要按下美元符号键
$即可,键盘上的End键也有相同效果。
按单词移动
在交互模式下,按字母键
w 可以一个单词一个单词的移动。退出文件
在交互模式下,按下冒号键
: 进入命令模式,再按下 q 键,就可以退出了。如果在退出之前又修改了文件,就直接想用
:q 退出 Vim ,那么 Vim 会显示一个红字标明错误信息。此时我们有两个选择:- 保存并退出
:wq或:x;
- 不保存且退出
:q!。
👷🏻 标准操作
删除字符
在交互模式下,将光标定位到一个你想要删除的字符上,按下字母键
x 你会发现这个字符被删除了。也可以一次性删除多个字符,只需要在按
x 键之前输入数字即可。删除(剪切)单词,行
- 「删除一行」 :连按两次
d来删除光标所在的那一行。
- 「删除多行」 :例如先输入数字
2,再按下dd,就会删除从光标所在行开始的两行。
- 「删除一个单词」 :将光标置于一个单词的首字母处,然后按下
dw。
- 「删除多个单词」 :例如先按数字键
2再按dw就可以删除两个单词了。
- 「从光标所在位置删除至行首」 :
d0。
- 「从光标所在位置删除至行末」 :
d$。
复制单词,行
- 「复制行」 :按两次
y会把光标所在行复制到内存中,和dd类似,dd用于“剪切”光标所在行。
- 「复制单词」 :
yw会复制一个单词。
- 「复制到行末」 :
y$是复制从光标所在处到行末的所有字符。
- 「复制到行首」 :
y0是复制光标所在处到行首的所有字符。
粘贴
如果之前用
dd 或者 yy 剪切复制过来的,可以使用 p 来粘贴。同样也可以使用 数字+p 来表示复制多次。替换一个字符
在交互模式下,将光标置于想要替换的字符上。按下
r 键,接着输入你要替换的字符即可。撤销操作
如果要撤销最近的修改,只需要按下
u 键,如果想要撤销最近四次修改,可以按下4,再按下 u 。重做
取消撤销,也就是重做之前的修改使用
ctrl + r跳转到指定行
Vim 编辑的文件中,每一行都有一个行号,行号从1开始,逐一递增。行号默认是不显示,如果需要它显示的话,可以进入命令模式,然后输入
set nu ,如果要隐藏行号的话,使用 set nonu 。- 跳转到指定行:
数字+gg,例如7gg,表示跳转到第7行。
- 要跳转到最后一行,按下
G。
- 要跳转到第一行,按下
gg。
🉐 高级操作
查找
处于交互模式下,按下
/ 键,那么就进入查找模式,输入你要查找的字符串,然后按下回车。光标就会跳转到文件中下一个查找到的匹配处。如果字符串不存在,那么会显示 "pattern not found" 。n跳转到下一个匹配项;
N跳转到上一个匹配项。
[注意] 用斜杠来进行的查找是从当前光标处开始向文件尾搜索,如果你要从当前光标处开始,向文件头搜索则使用?,当然也可以先按下gg跳转到第一行在进行全文搜索。
查找并替换
替换光标所在行第一个匹配的字符串:
# 语法 :s/旧字符串/新字符串 # 实例 :s/one/two
替换光标所在行所有旧字符串为新字符串:
# 语法 :s/旧字符串/新字符串/g
替换第几行到第几行中所有字符串:
# 语法 :n,m s/旧字符串/新字符串/g # 实例 :2,4 s/one/two/g
最常用的就是全文替换了:
# 语法 :%s/旧字符串/新字符串/g
合并文件
可以用冒号
+r ( :r ) 实现在光标处插入一个文件的内容。:r filename # 可以用Tab键来自动补全另外一个文件的路径
分屏
Vim 有一个特别便捷的功能那就是分屏,可以同时打开好几个文件,分屏之后,屏幕每一块被称为一个 viewport ,表示“视口”。- 横向分屏
:sp 文件名
- 垂直分屏
:vsp 文件名
分屏下的快捷键
Ctrl + w再加Ctrl + w,表示从一个viewport移动光标到另外一个viewport;
Ctrl + w再加 “方向键”,就可以移动到这个方向所处的下一个视口了;
Ctrl + w再加+号,表示扩大当前视口;
Ctrl + w再加号,表示缩小当前视口;
Ctrl + w再加=号,表示平均当前视口;
Ctrl + w再加r键,会反向调换视口位置;
Ctrl + w再加q键,会关闭当前视口;
Ctrl + w再加o键,会关闭除当前视口以外的所有视口;
运行外部命令
在
Vim 中可以运行一些终端命令,只要先输入 :! ,然后接命令名称。例如:
:!ls # 在Vim中打开的文件所在的目录运行ls命令
☑️ Vim配置
选项参数
在
Vim 被启动后,可以运行一些指令来激活一些选项参数,但是这些选项参数的配置在退出 Vim 时会被忘记,例如前面讲解的激活行号。如果希望所在的配置是永久性的,那么需要在家目录( cd ~ )创建一个 Vim 的配置文件 .vimrc 。.vimrc
set number " 显示行号 syntax on " 激活语法高亮 set showcmd " 实时看到输入的命令 set ignorecase " 搜索时不区分大小写 set mouse=a " 激活鼠标,用鼠标选中时相当于进入可视模式
Vim 配置非常丰富,我们可以通过个性化配置把 Vim 打造成属于自己的 IDE 等等。在 github 上也可以搜索到一些强大的 Vim 配置文件。🔗 引用文章
有关于博客的任何问题,请在下方留言,感谢~ 🤞🏻
- 作者:Sheamus
- 链接:https://www.sheamus.top/article/linux/vim
- 声明:本文采用 CC BY-NC-SA 4.0 许可协议,转载请注明出处。
相关文章